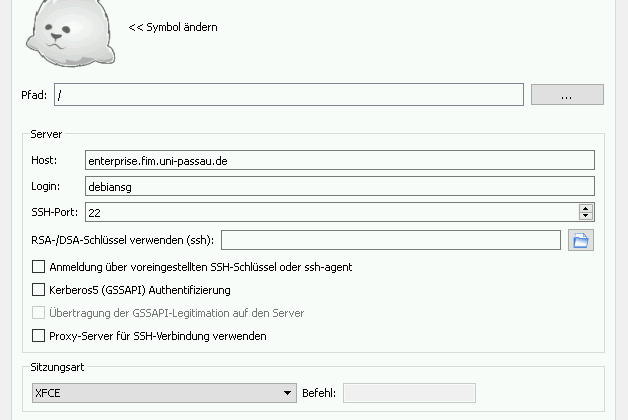Remote graphical login via X2Go
Prerequisites
In order to connect to the graphical interface of a computer in the FIM PC labs, you first need a connection to the university network — either directly on-campus, or via the university VPN if you are using it externally, for example from home. The VPN software and corresponding instructions can be found on the VPN page of the Centre of Information Technology and Media Services (ZIM). You will also need the X2Go software, which is available for Windows, MacOS and Linux. Please note that on MacOS, you will have to install the "XQuartz" X server before installing X2Go.
Note: When using X2Go, graphics content is transferred. This results in large amounts of data. With slower Internet connections, this can cause delays in image display. In this case, consider whether a less data-intensive remote login via SSH would be sufficient for your current application.
For an overview of the hostnames of all currently available pool computers, please visit the website ciphosts.fim.uni-passau.de.
Connecting
Start X2Go. The first time you start X2Go, the dialogue for creating a new connection is automatically displayed. You can also create a new connection using the "New session" menu item in the X2Go main window. Enter the following information:
- Session name: Any name you like for the new connection
- Host: The name of the computer you want to connect to, followed by ".fim.uni-passau.de".
- Login: Your FIM username
- Session type: XFCE (KDE and Gnome are also available on the lab PCs, but they are not compatible with X2Go)
Disconnecting
To log out, you can use the session menu in the upper right corner of the X2Go desktop as usual, or simply close the X2Go window. In either case, all running programs are terminated, so any unsaved changes are lost (see "Can I keep programs running after I log out?").