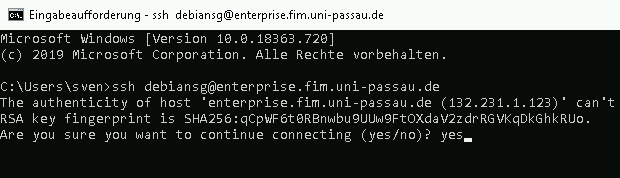Remote login via SSH
Prerequisites
To connect to a computer in the FIM PC labs, you first need a connection to the university network — either directly on-campus, or via the university VPN if you are using it externally, for example from home. The VPN software and corresponding instructions can be found on the VPN page of the Centre of Information Technology and Media Services (ZIM). You will also need OpenSSH, which is pre-installed on Windows 10 and current versions of macOS and many Linux distributions.
For an overview of the hostnames of all currently available pool computers, please visit the website ciphosts.fim.uni-passau.de.
Connecting
To establish an SSH connection, enter the following command in your terminal:
ssh username@computer.fim.uni-passau.de
Replace "username" with your own FIM username and "computer" with the name of the computer you want to log on to. Then start the command by pressing Enter.
Disconnecting
If you want to end the connection, enter the command "exit". After that you will end up in the shell of your own computer again, which you can also terminate with "exit". When you disconnect, all your background processes are terminated (see "Can I keep programs running after logout?").